
보통 증명사진이라 하면 좌측에 보이는 것처럼 3x4cm크기의 반명함 사진을 많이 사용해왔습니다.
(2019년 초부턴 주민등록증이나 운전면허 증엔 3.5x4.5cm의 사진을 사용하도록 개정되었습니다.)
비교적 최근에 찍은 잘 나온 사진인데, 여권 발급을 위해 다시 촬영하자니 무언가 아깝다는 생각이 들때가 있죠.
하지만 이 사진은 여권사진의 규정에 맞지 않기 때문에 그대로 사용이 불가능합니다.
여권 사진 규정을 따르자면 배경은 흰색, 얼굴의 길이(정수리~턱끝)는 3.2~3.6cm 길이에 맞아야 합니다. 또한 입고 있는 옷의 색도 흰색 배경과 육안으로 구분될 수 있는 색상이어야 합니다. (그래서 보통 어두운 계열의 옷을 입고 찍습니다.) 이쯤 되면 포기하고 재촬영을 할 수도 있지만, 조금만 배워보면 규정에 맞는 사진을 만들어 볼 수 있습니다.
직접 제작을 원하시는 분들은 다음 내용들을 차분히 따라해보세요~
*이 글은 포토샵에 익숙하지 않은 분들을 대상으로 꼼꼼하게 작성되어 있습니다.
쉬운 내용이 많다고 느끼시는 분들은 색깔 표시된 글 위주로 읽어주세요.
(예시 사진은 초상권 보호를 위해 모자이크 처리 하였습니다.)
[준비물]
▶본인 증명사진 그림 파일
-사진관에 원본을 요청하거나, 인화된 사진을 스캔하는 방법이 있습니다.
보통 jpg 파일로 준비하시면 됩니다.
예시를 따라 연습해보고 싶으신 분들은 아래 파일을 이용하시면 됩니다.
▶포토샵(Photoshop)
-프로그램이 없다면 '온라인 포토샵'을 검색해서 무료로 사용할 수도 있습니다.
다만 제가 드리는 설명은 포토샵 프로그램을 기준으로 구성되어 있습니다.
▶합성용 의상 파일(PSD 파일)
-직접 구하신 파일이 있다면 그것을 사용하셔도 됩니다.
저는 PSD로 정장과 배경의 레이어가 구분되어 있는 합성용 파일을 중심으로 설명드리겠습니다.
(그 중에서도 여권용 사진을 제작하기 용이하도록 가이드라인이 포함된 파일을 사용했습니다.)
영상에 사용된 정장 합성용 PSD파일이 필요하신 분들은 우측 1:1 문의란으로 연락주세요~
정장 이미지 (남성용/여성용)
각종 정장 관련 의상 합성 파일입니다. 모두 PSD로 준비되어 있고, 배경과 의상이 분리되어 있기 때문에 얼굴 합성이 가능합니다. 자료가 필요하신 분들은 우측 1:1 문의하기로 톡 남겨주세요~! (
withjdesign.tistory.com
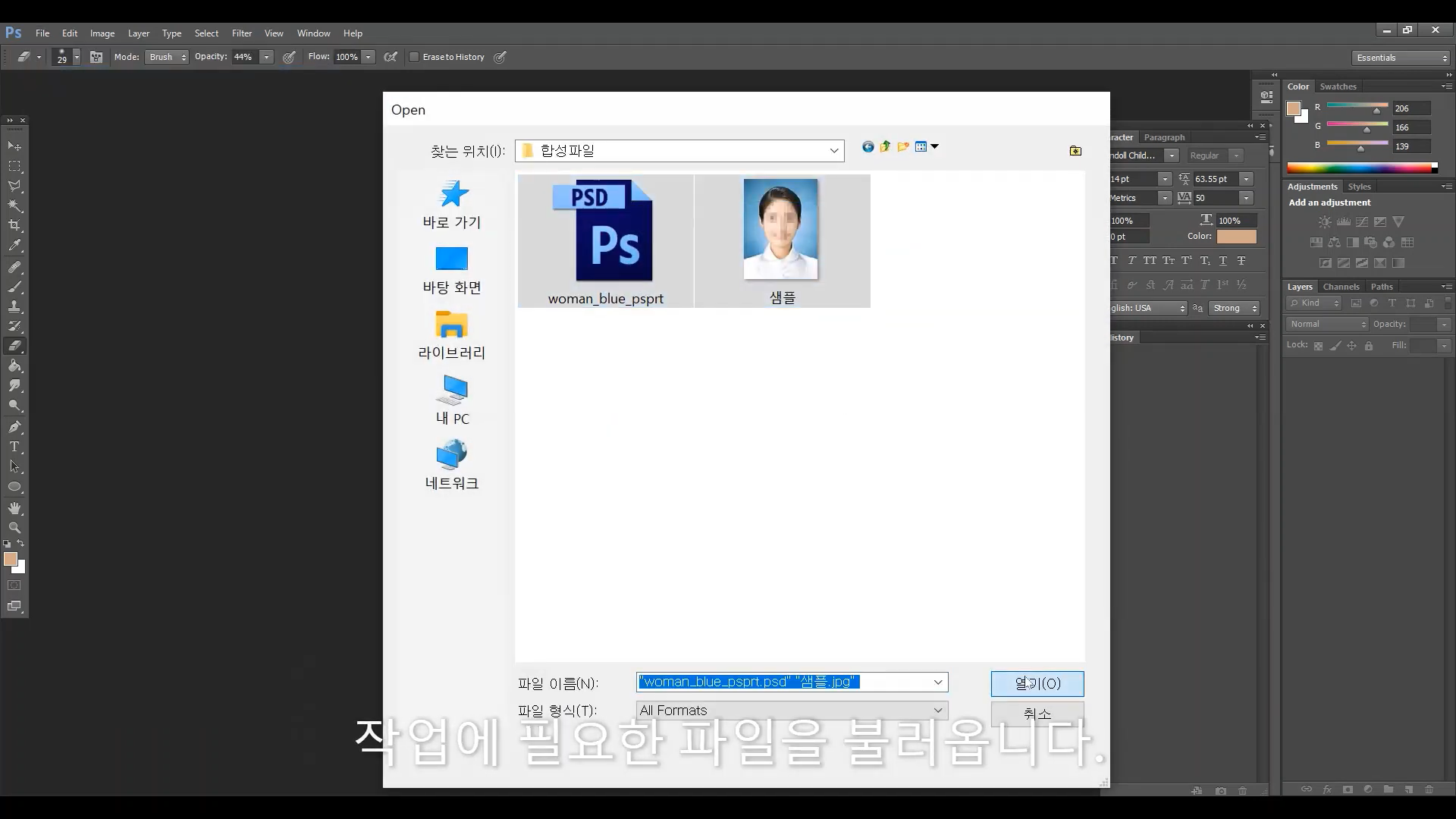
준비된 파일을 불러옵니다.
여기서는 좌측에 다운 받은 의상파일이 PSD로, 우측엔 본인의 증명사진이 jpg로 준비되어 있군요.
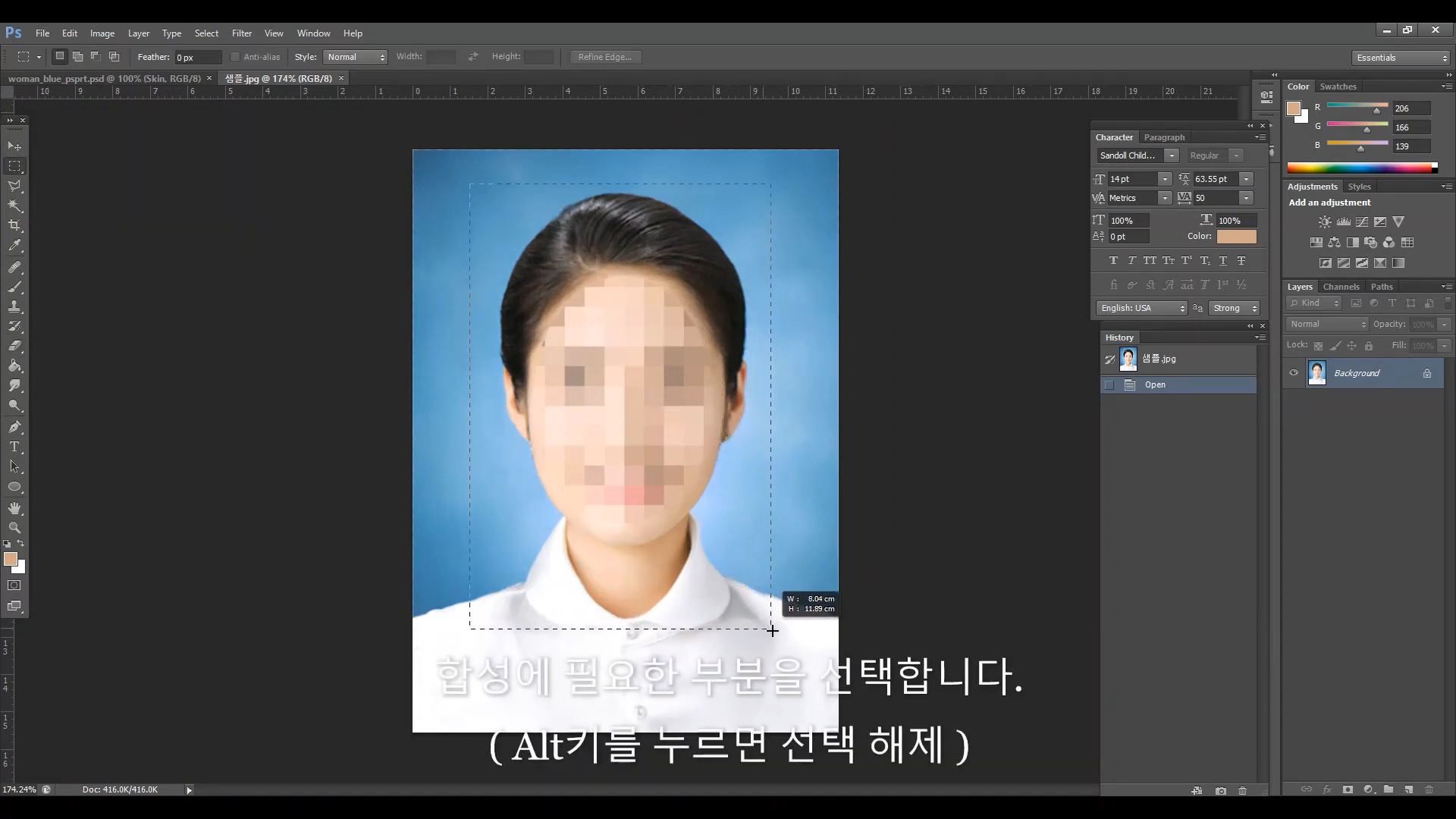
가장 먼저 해야할 일은 나의 증명사진에서 얼굴에 해당하는 부분만 떼어내는 일입니다.
'사각형 선택 윤곽 도구(M)를 이용해 얼굴을 포함한 주변을 선택합니다. (마스크 기법을 사용해도 무방하지만, 처음 접하시는 분들에겐 다소 난해한 내용이 될 수도 있기 때문에 여기서는 사용하지 않겠습니다.)
포토샵을 자주 써보시면 알겠지만, 단축키를 몇개 외워두시면 작업 속도가 단축됩니다. 방금 사용한 선택 도구는 키보드 자판에서 영어 M을 누르시면 바로 전환됩니다.
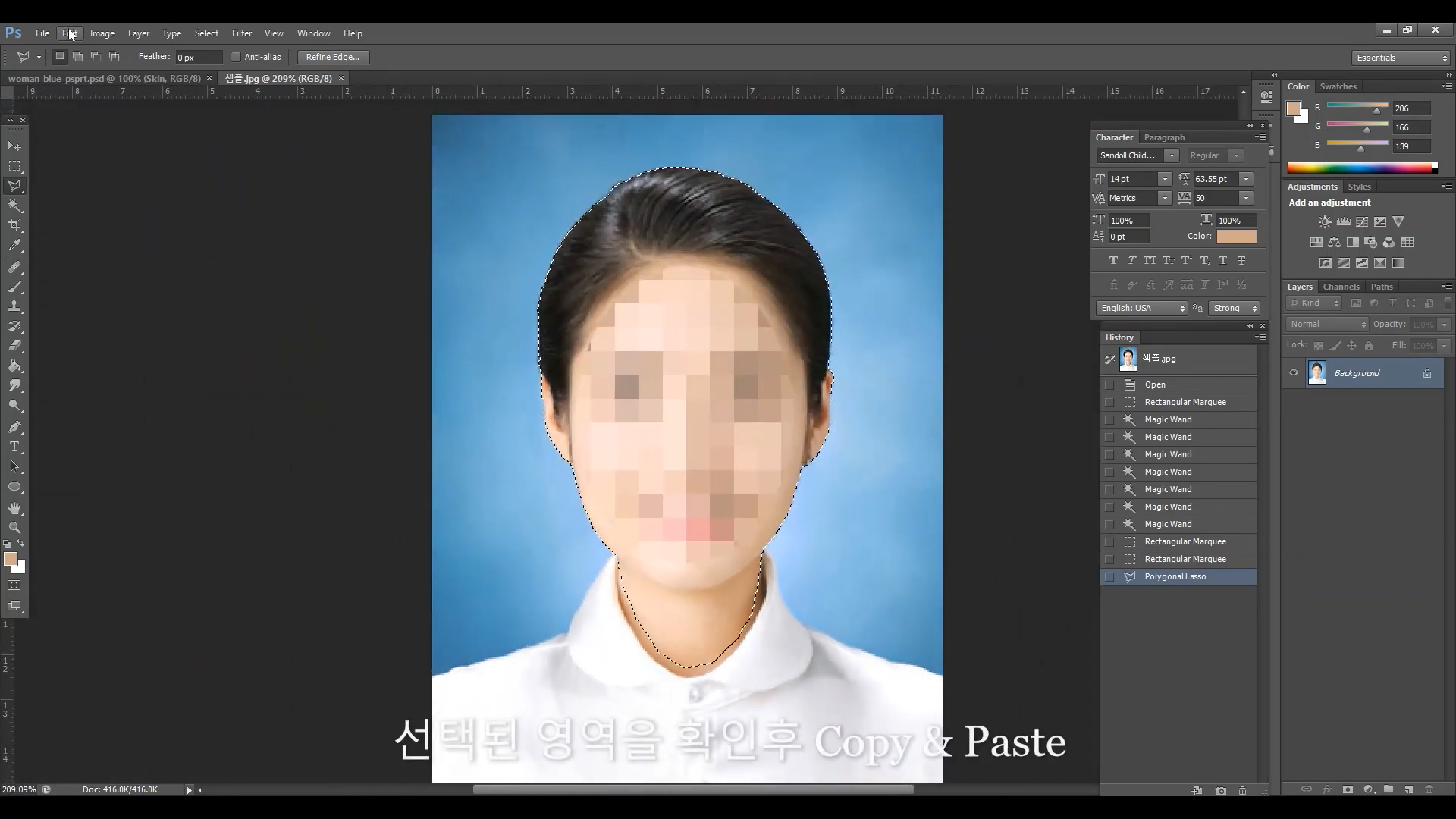
얼굴만 선택해서 이것을 옮기는게 목적이기 때문에 얼굴 주변의 푸른색 바탕은 선택영역에서 제외시켜 줍니다.
이를 위해 자동선택도구(W)를 이용해 Alt키를 누른채로 방금 선택된 사각형 선택영역의 바탕부분을 클릭해주면 자동으로 얼굴만 선택됩니다. (이 작업에서도 w를 누르시면 자동선택 도구로 바로 전환되겠죠?)
나머지 부위(옷깃 등)는 '다각형 올가미 도구(L)'를 이용해 대략적으로 선택영역을 제거해 줍니다. (이때도 Alt키를 누른채 진행해주시면 됩니다.) 화면과 같은 상태로 선택되었다면, Ctrl+C를 눌러 복사해줍니다.

그리고 이제 여권용 합성 파일 화면으로 넘어와서 Ctrl+V를 눌러주면 얼굴만 붙여넣기가 됩니다.
화면에 보시듯이 얼굴이 작고, 옷이 커보이는 이유는 기존에 준비된 두 사진의 화소가 다르기 때문입니다.
결국 얼굴 사이즈를 옷에 맞게 조절해줘야 겠군요~
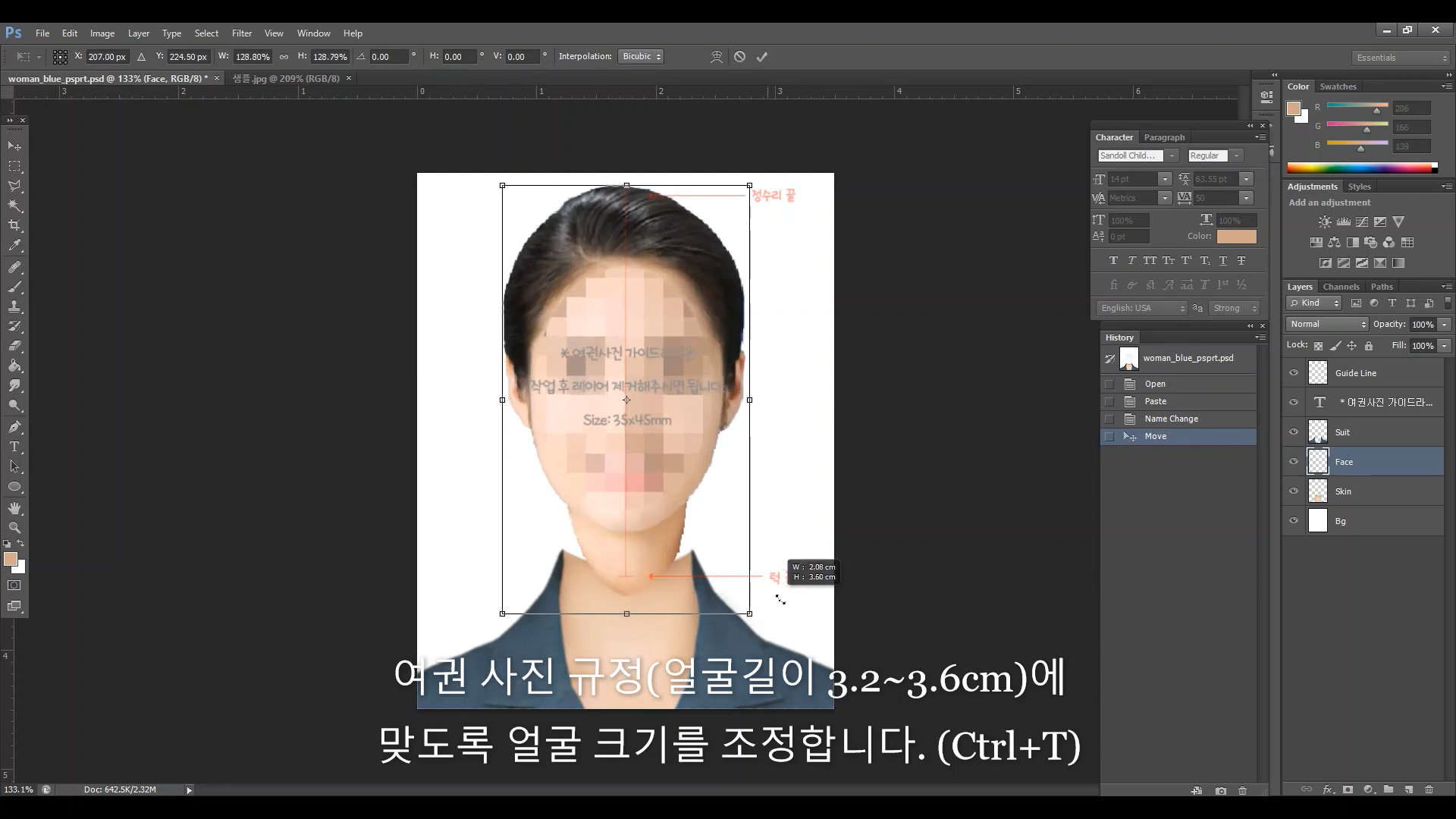
우측을 보시면 레이어 창이 있는데, 여기서 얼굴에 해당하는 'Face' 레이어가 선택되었는지 확인한 다음 Ctrl+T 를 눌러주면 화면에 보이는 것처럼 이미지 가장자리로 8개의 점이 생깁니다. 이 점을 드래그 해주면 크기가 자유자재로 바뀌게 됩니다.
여권사진은 얼굴의 권장 사이즈가 정해져 있습니다. 이 규격에 맞추기 위해 직접 길이를 잴 수도 있지만, 다운 받은 여권 합성용 PSD파일에 붉은색의 가이드라인 레이어가 있기 때문에 이 눈금에 맞추어 조절해주시면 됩니다. Alt를 누른채로 드래그하면 사이즈가 전체적으로 조절되니 한 번 사용해보세요~ 조절 후 엔터를 쳐주시면 됩니다.
*가이드 라인을 활용하시려면 'Guide line' 레이어가 'Face'레이어 보다 상위에 위치해야 안내선이 얼굴 위에 보입니다. 레이어의 서열을 조절하고 싶다면 우측에 보이는 레이어를 드래그&드롭으로 위, 아래 이동해주세요.
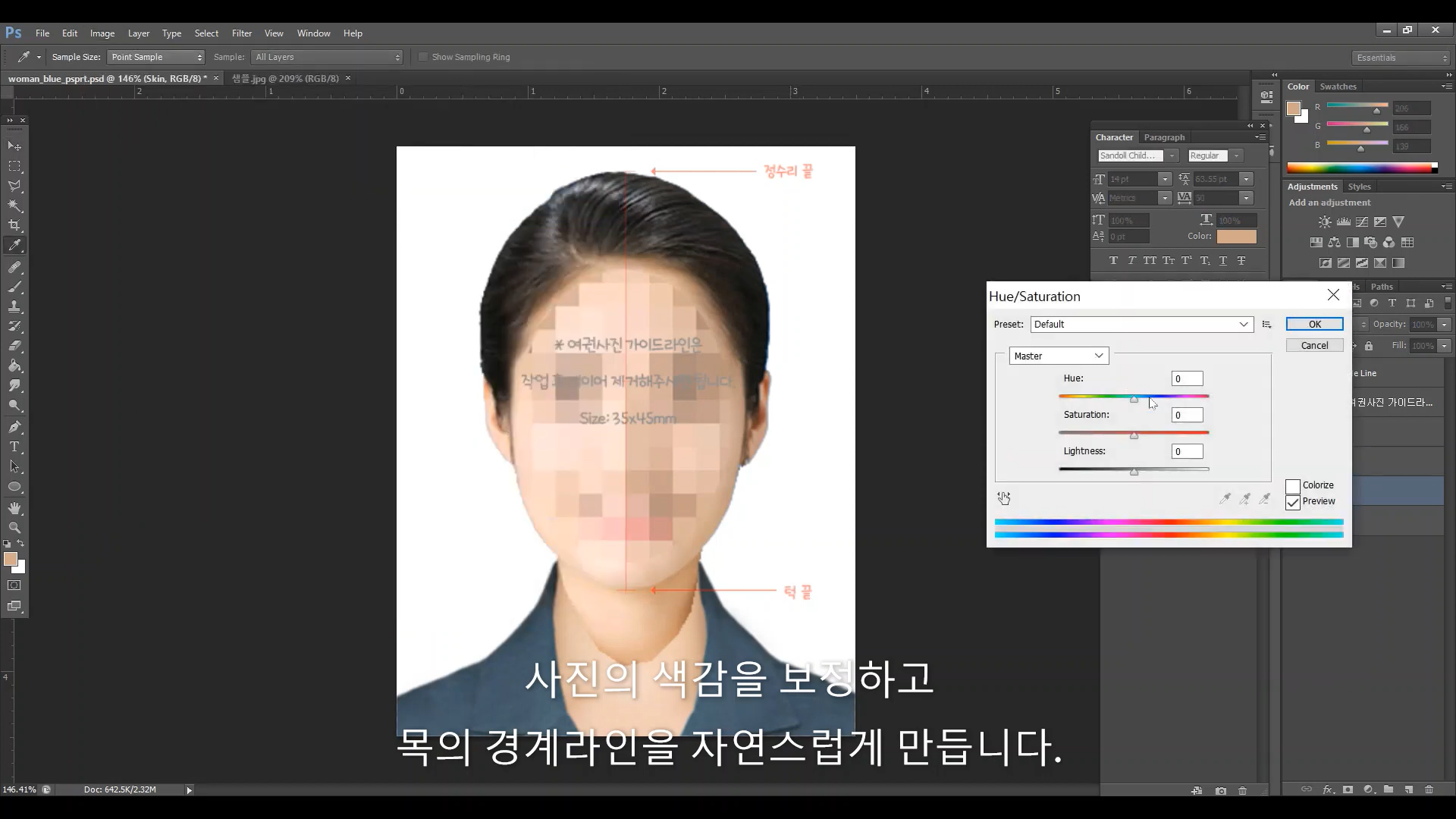
적당한 위치에 알맞은 크기로 조절이 완료되었다면, 여권용 사진에 있던 피부와 색감 톤을 맞춰주어야 합니다. 얼굴이 선택된 레이어에서 색상/채도 조절을 해줍니다. 단축키는 Ctrl+Shift+U 입니다.
색조(Hue), 채도(Saturation), 밝기(Lightness) 모두 조금씩 조절해 가며 가장 자연스러운 색감을 찾아보세요.
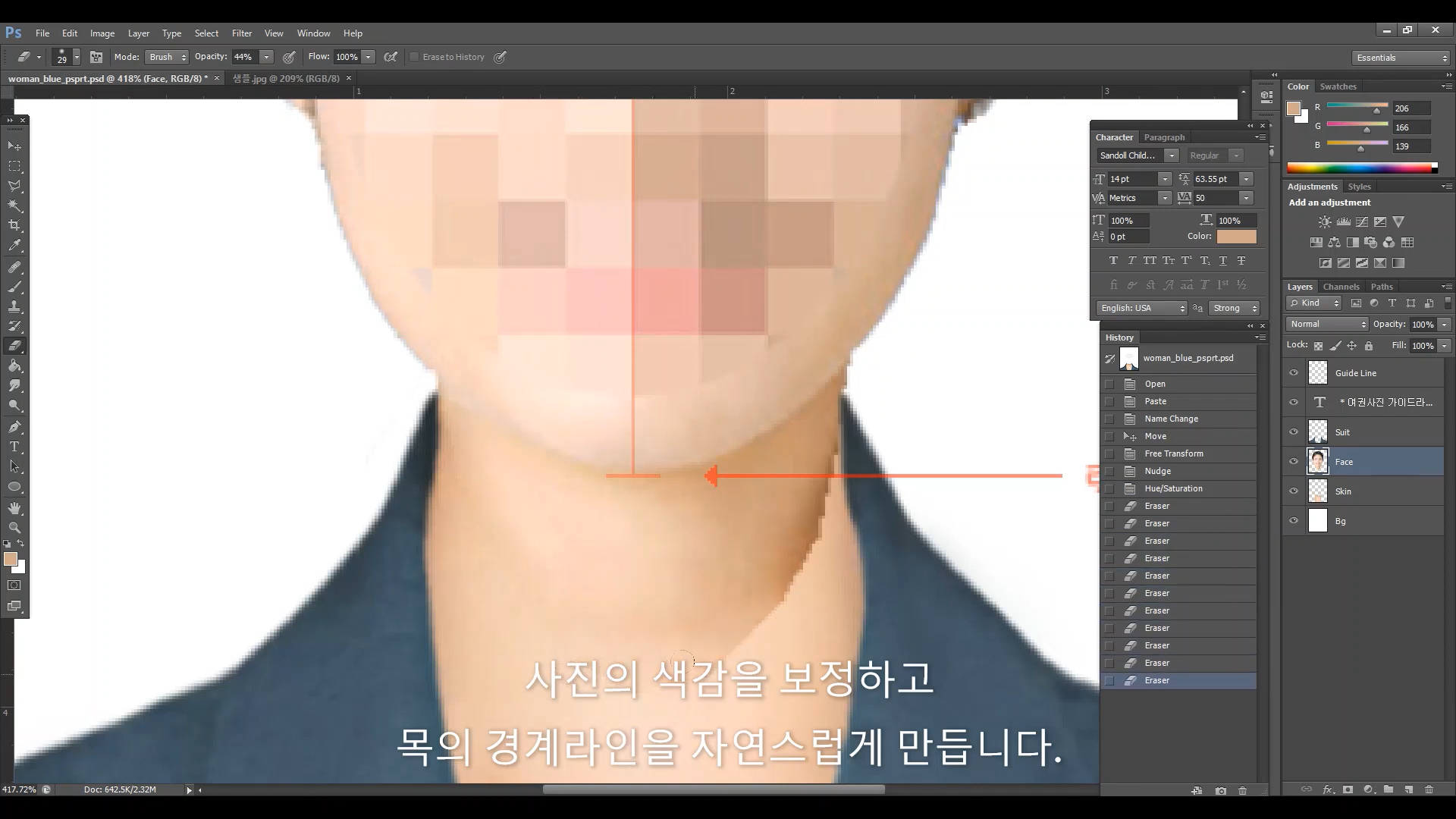
기존 증명사진에서 붙여넣은 목 부분은 경계선이 어색하기 떄문에 지우개 도구(E)를 사용해 적절히 지워줍니다. 지우개 도구 선택 후 마우스 우클릭을 해주면 크기와 경도를 조절할 수 있는데, 경도를 0으로 해주면 경계선이 부드럽게 지워지니 여러가지 조절해가면서 사용해보세요.
예시에서는 얼굴 레이어가 Skin 레이어(옷과 연속된 목 부분)보다 상위에 위치한 상태에서 작업을 했지만, 경우에 따라서 이 서열을 반대로 해주고 Skin레이어의 경계선을 없애는 방식으로 접근하는 것도 가능합니다.
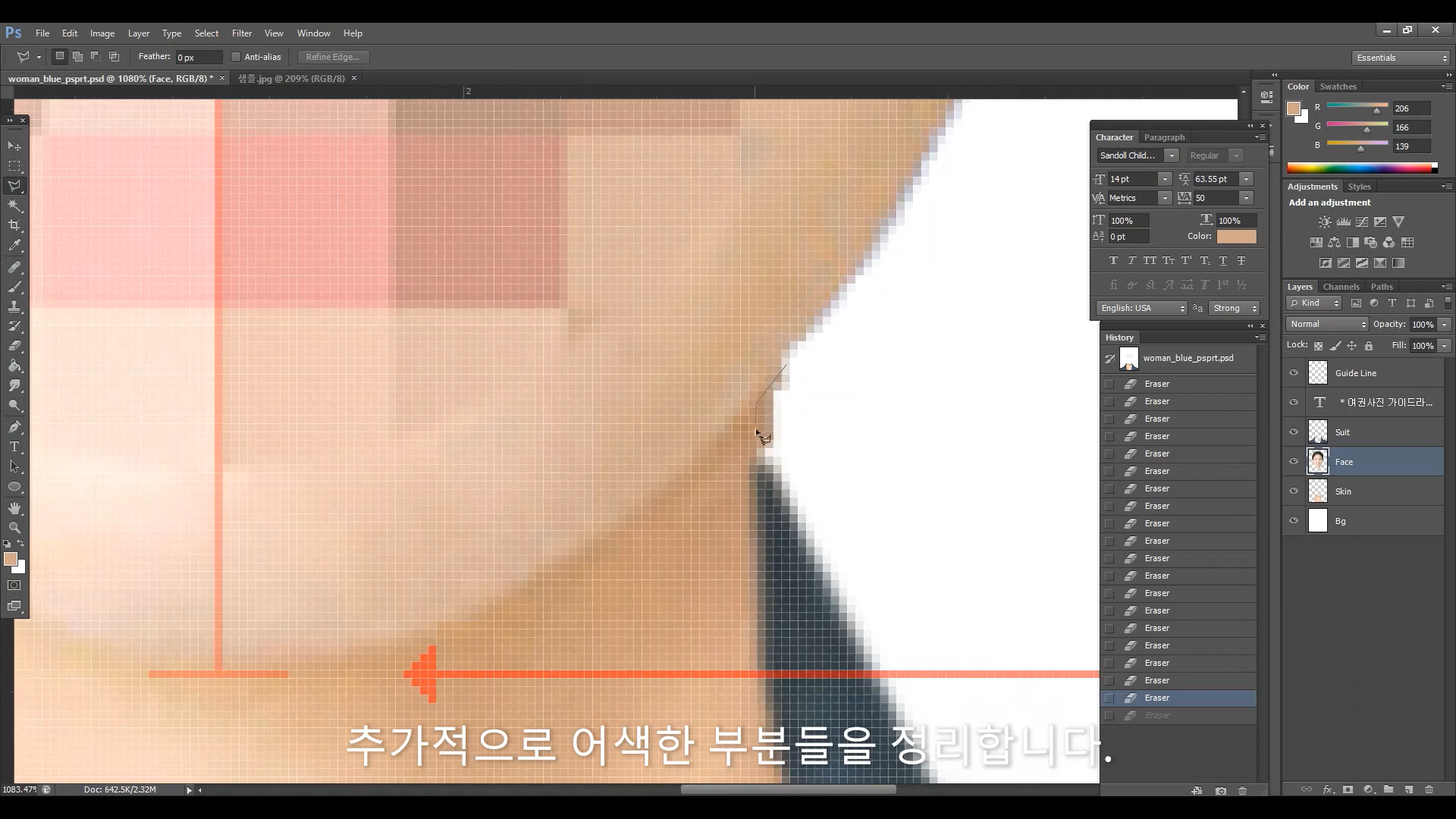
추가적으로 어색한 부분을 정리하기 위해 제거할 부분을 '다각형 올가미 도구(L)'를 이용해 대략적으로 선택해 줍니다.
그 후 Delete키를 눌러 지워주고, '흐림효과 도구'(물방울 모양)를 이용해 부드럽게 만들어 줍니다.
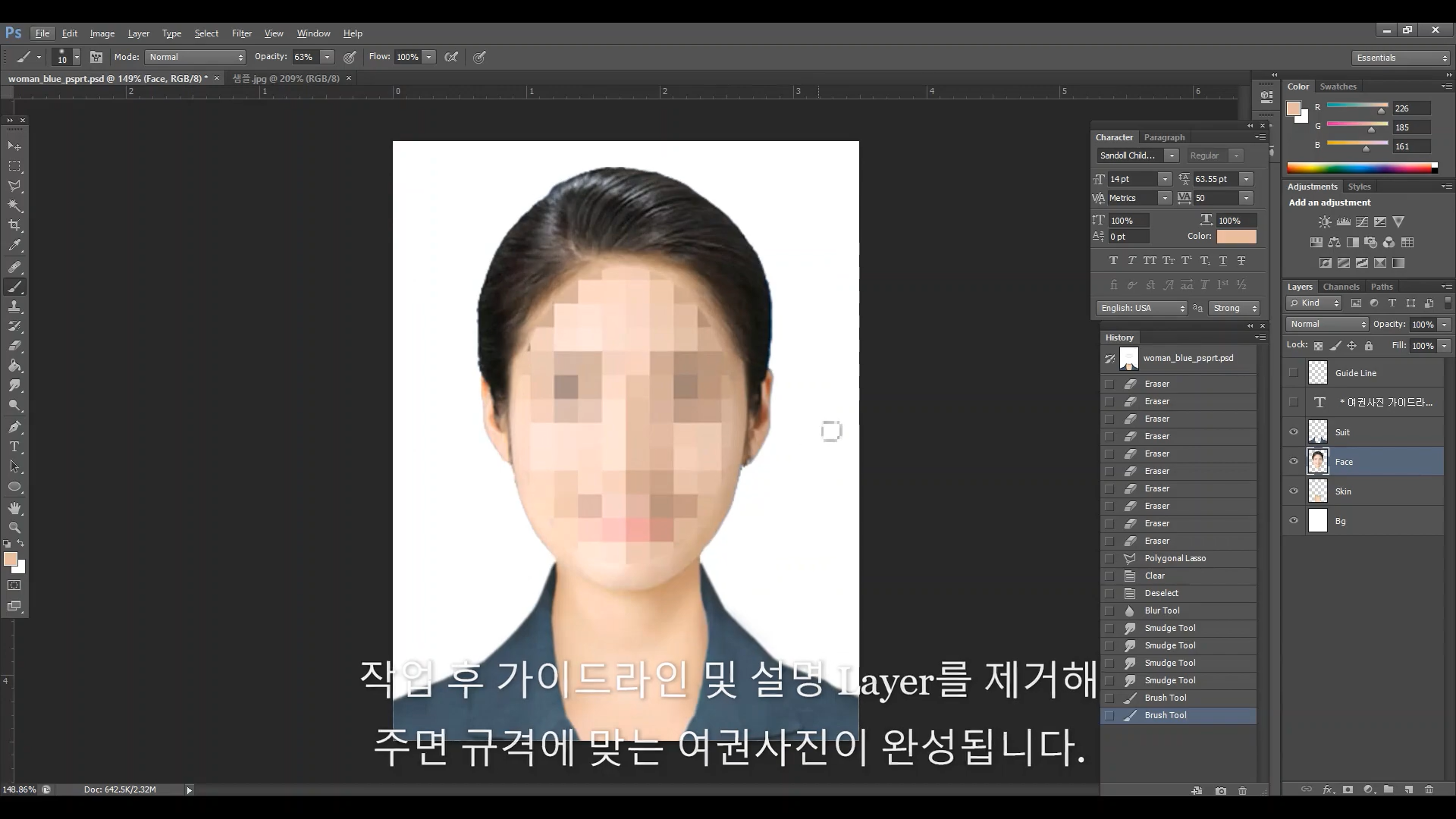
모든 작업이 완료되었다면, 가이드 라인과 Text로 입력된 설명 레이어를 꺼주시면 됩니다.
이렇게 여권사진이 완성되었습니다. 실제로 여권용 사진을 찍었다고 해도 분간하기 힘들겠죠? 다만 어설프게 합성한 여권사진의 경우 여권발급이 거부될 수 있으니 전문가에게 맡기시거나 사진관에서 재촬영을 하시는 것이 안전할 수 있습니다.
최대한 상세하게 설명해 드렸는데, 도움이 되시면 좋겠습니다.
여건상 작업이 어려우신 분들은 아래 링크로 의뢰 남겨주세요~
포토샵 작업의뢰
사진 보정, 편집, 합성, 디자인 가능합니다^^ (현금영수증 발급 가맹점)
pf.kakao.com
*영상을 보며 따라하시면 이해가 쉽습니다.
https://www.youtube.com/watch?v=6pbCyqG3zHY
<여권 지갑>
이미지를 클릭하시면 제품 상세 페이지로 이동합니다.
'포토샵 따라하기 > 증명사진 만들기' 카테고리의 다른 글
| 셀프 증명사진 촬영 방법 (0) | 2020.08.03 |
|---|---|
| 증명사진 정장합성 하기 (0) | 2020.07.27 |
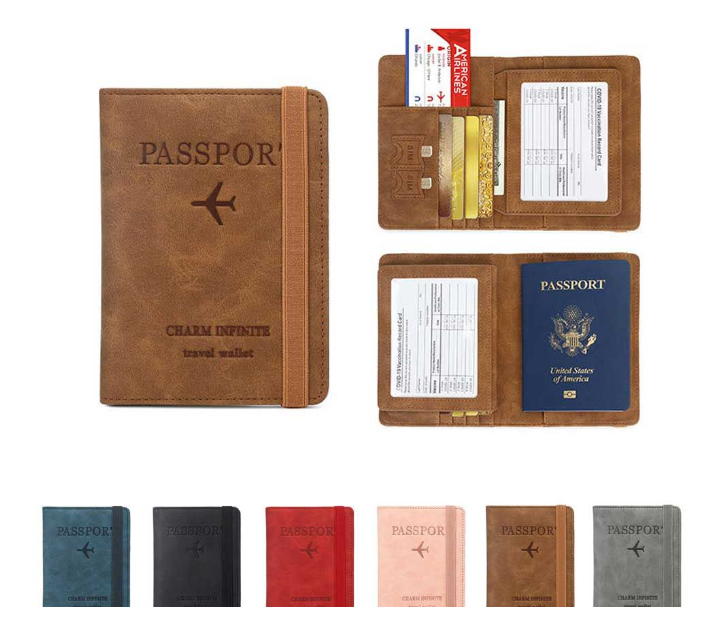





댓글