
평상복을 입고 찍은 증명사진이 있는데, 취업을 위해 정장을 입고 찍은 증명사진이 필요할 때가 있습니다.
그럴때 사진관에 정장을 입고 가서 촬영하는 방법도 있겠지만 경제적, 시간적으로 불편함을 줄이시려면 기존에 잘 나온 증명사진을 활용해 정장을 합성하는 것도 하나의 방법이라고 할 수 있습니다.
직접 만들고자하는 의지가 있으신 분들은 다음 내용들을 차분히 따라해보세요~
*이 글은 포토샵에 익숙하지 않은 분들을 대상으로 꼼꼼하게 작성되어 있습니다.
쉬운 내용이 많다고 느끼시는 분들은 색깔 표시된 글 위주로 읽어주세요.
(예시 사진은 초상권 보호를 위해 블러처리 하였습니다.)
[준비물]
▶본인 증명사진 그림 파일
-사진관에 원본을 요청하거나, 인화된 사진을 스캔하는 방법이 있습니다.
보통 jpg 파일로 준비하시면 됩니다.
예시를 따라 연습해보고 싶으신 분들은 아래 파일을 이용하시면 됩니다.
▶포토샵(Photoshop)
-프로그램이 없다면 '온라인 포토샵'을 검색해서 무료로 사용할 수도 있습니다.
다만 제가 드리는 설명은 포토샵 프로그램을 기준으로 구성되어 있습니다.
▶합성용 정장 파일(PSD 파일)
-직접 구하신 파일이 있다면 그것을 사용하셔도 됩니다.
저는 PSD로 정장과 배경의 레이어가 구분되어 있는 합성용 파일을 중심으로 설명드리겠습니다.
영상에 사용된 정장 합성용 PSD파일이 필요하신 분들은 우측 1:1 문의란으로 연락주세요~
정장 이미지 (남성용/여성용)
각종 정장 관련 의상 합성 파일입니다. 모두 PSD로 준비되어 있고, 배경과 의상이 분리되어 있기 때문에 얼굴 합성이 가능합니다. 자료가 필요하신 분들은 우측 1:1 문의하기로 톡 남겨주세요~! (
withjdesign.tistory.com
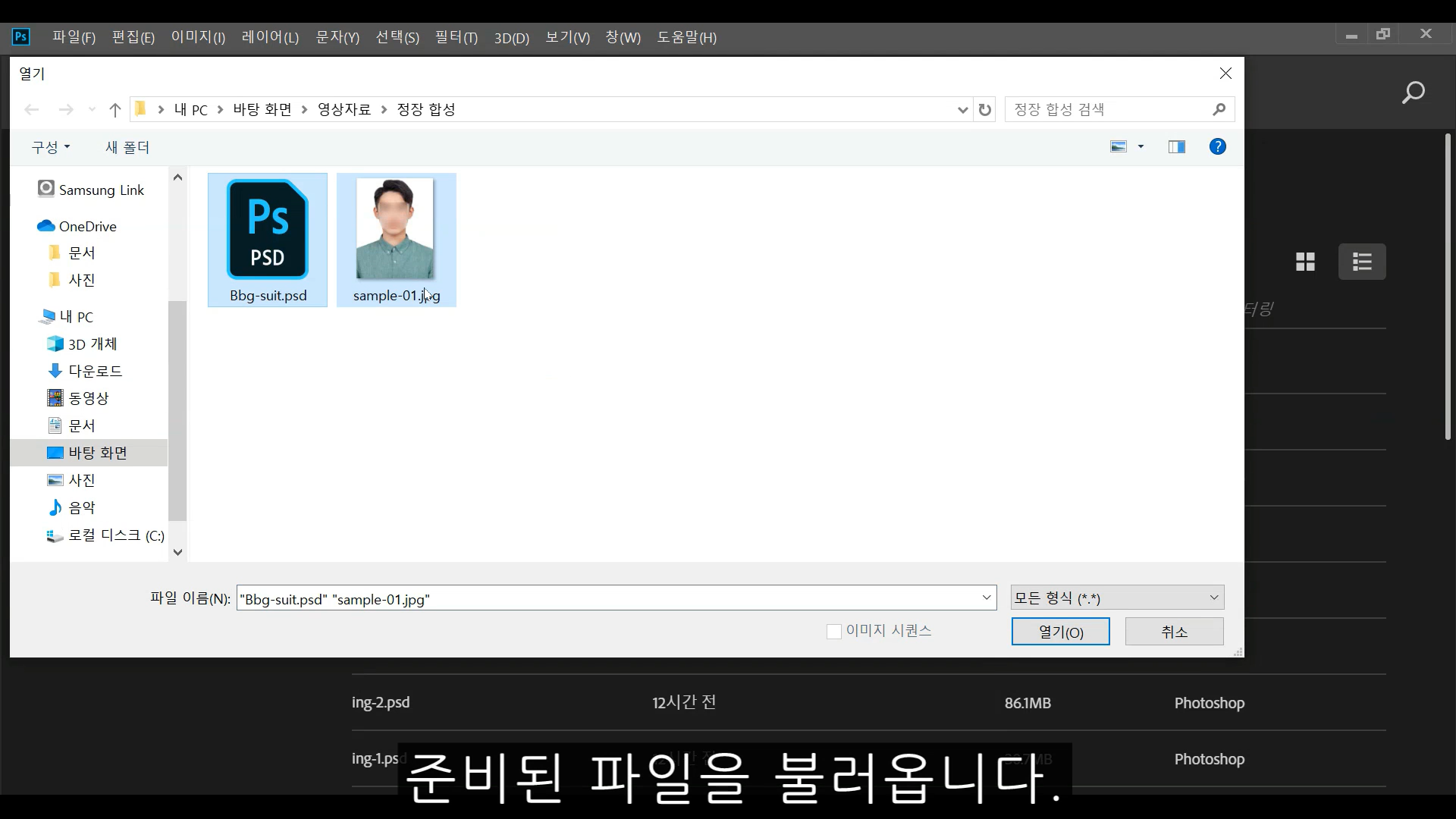
준비된 파일을 불러옵니다.
여기서는 좌측에 다운 받은 정장 합성파일이 PSD로, 우측엔 본인의 증명사진이 jpg로 준비되어 있군요.

가장 먼저 해야할 일은 나의 증명사진에서 얼굴에 해당하는 부분만 떼어내는 일입니다.
'사각형 선택 윤곽 도구(M)를 이용해 얼굴을 포함한 주변을 선택합니다. (마스크 기법을 사용해도 무방하지만, 처음 접하시는 분들에겐 다소 난해한 내용이 될 수도 있기 때문에 여기서는 사용하지 않겠습니다.)
포토샵을 자주 써보시면 알겠지만, 단축키를 몇개 외워두시면 작업 속도가 단축됩니다. 방금 사용한 선택 도구는 키보드 자판에서 영어 M을 누르시면 바로 전환됩니다.

얼굴만 선택해서 이것을 옮기는게 목적이기 때문에 얼굴 주변의 흰색 바탕은 선택영역에서 제외시켜 줍니다.
이를 위해 자동선택도구(W)를 이용해 Alt키를 누른채로 방금 선택된 사각형 선택영역의 흰색부분을 클릭해주면 자동으로 얼굴만 선택됩니다. (이 작업에서도 w를 누르시면 자동선택 도구로 바로 전환되겠죠?)
초록색 옷부위도 제거해주면 좋습니다만 어차피 정장 뒤로 가려질 부분이기 때문에 그럴 필요가 없거니와 남아있는 옷이 정장의 어깨라인을 맞추는 기준점의 역할을 합니다. 이것이 맞아 떨어져야 합성 후에도 자신의 목 길이가 정장과 매치되었을 때 자연스러워 보입니다.
화면과 같은 상태로 선택되었다면, Ctrl+C를 눌러 복사해줍니다.
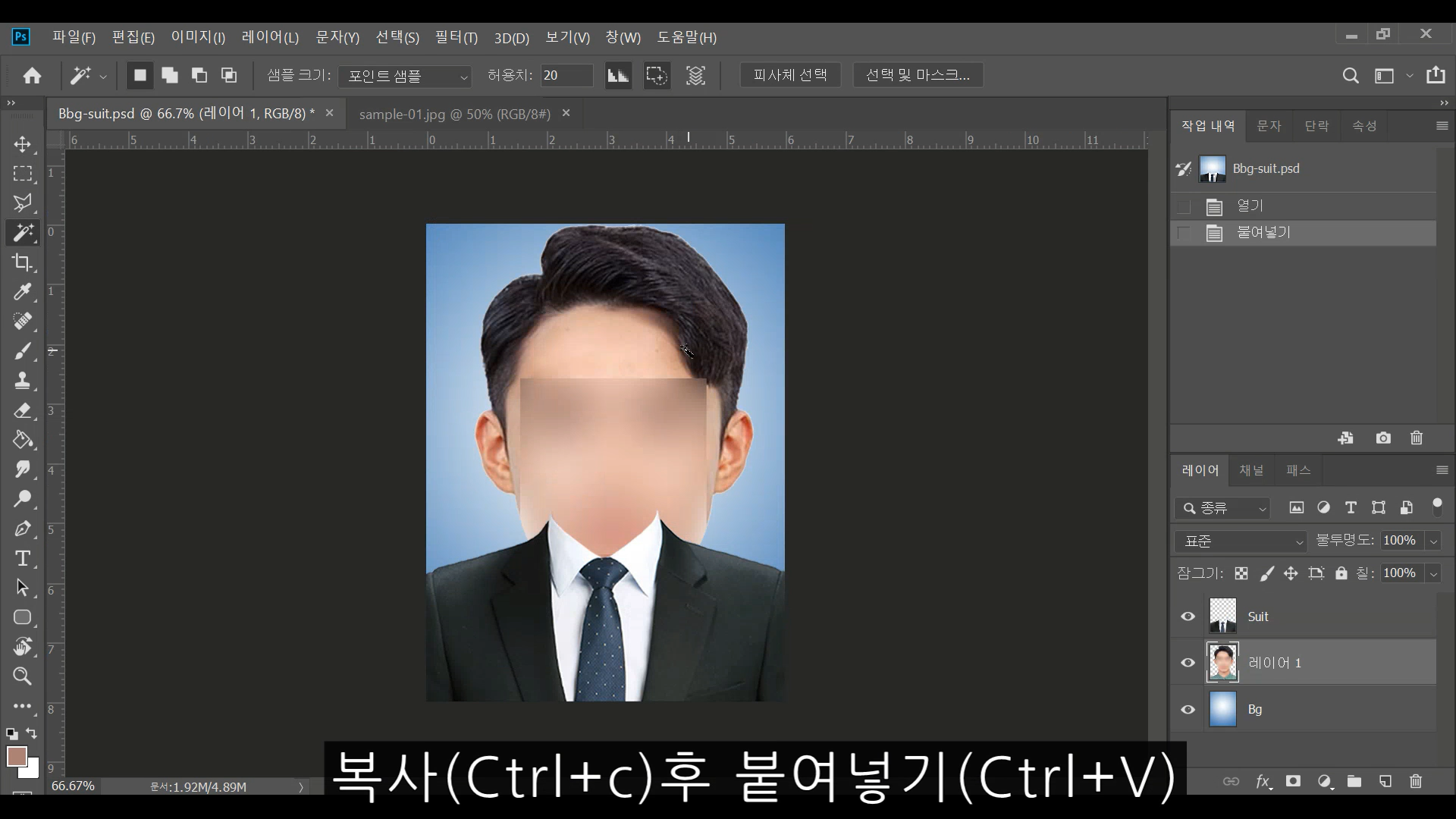
그리고 이제 정장용 합성 파일 화면으로 넘어와서 Ctrl+V를 눌러주면 얼굴만 붙여넣기가 됩니다.
화면에 보시듯이 얼굴이 크고, 정장은 작아보이는 이유는 기존에 준비된 두 사진의 화소가 다르기 때문입니다.
결국 얼굴 사이즈를 정장에 맞게 조절해줘야 겠군요~

우측을 보시면 레이어 창이 있는데, 여기서 얼굴에 해당하는 '레이어 1'이 선택되었는지 확인한 다음 Ctrl+T 를 눌러주면 화면에 보이는 것처럼 이미지 가장자리로 8개의 점이 생깁니다. 이 점을 드래그 해주면 크기가 자유자재로 바뀌게 됩니다. Alt를 누른채로 드래그하면 사이즈가 전체적으로 조절되니 한 번 사용해보세요~ 조절이 끝나면 엔터를 쳐주시면 됩니다.

얼굴의 목두께가 정장과 얼추 맞아보이도록 조절이 끝났다면, 이제 어깨선이 맞는지 정장 레이어를 껐다 키면서 확인해 줍니다. 여기까지 완료하고 보니기존의 초록색 옷이 정장 뒤로 튀어나온게 보이는군요.
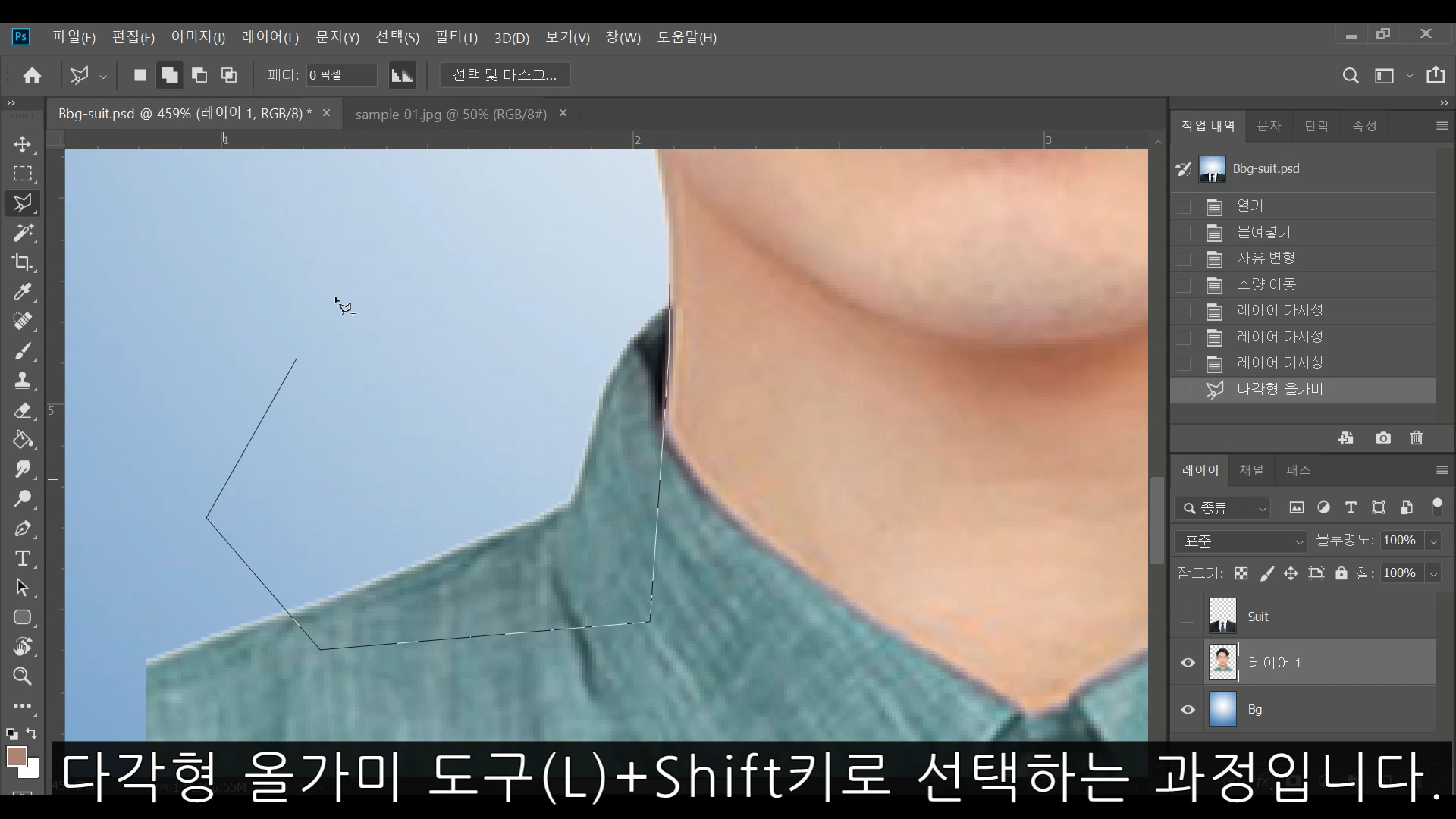
이렇게 튀어나온 부분을 정리하기 위해 우선 정장 레이어(Suit)를 꺼주고(레이어 좌측의 눈모양을 클릭하면 Off) 기존의 옷에서 제거할 부분을 '다각형 올가미 도구(L)'를 이용해 대략적으로 선택해 줍니다.
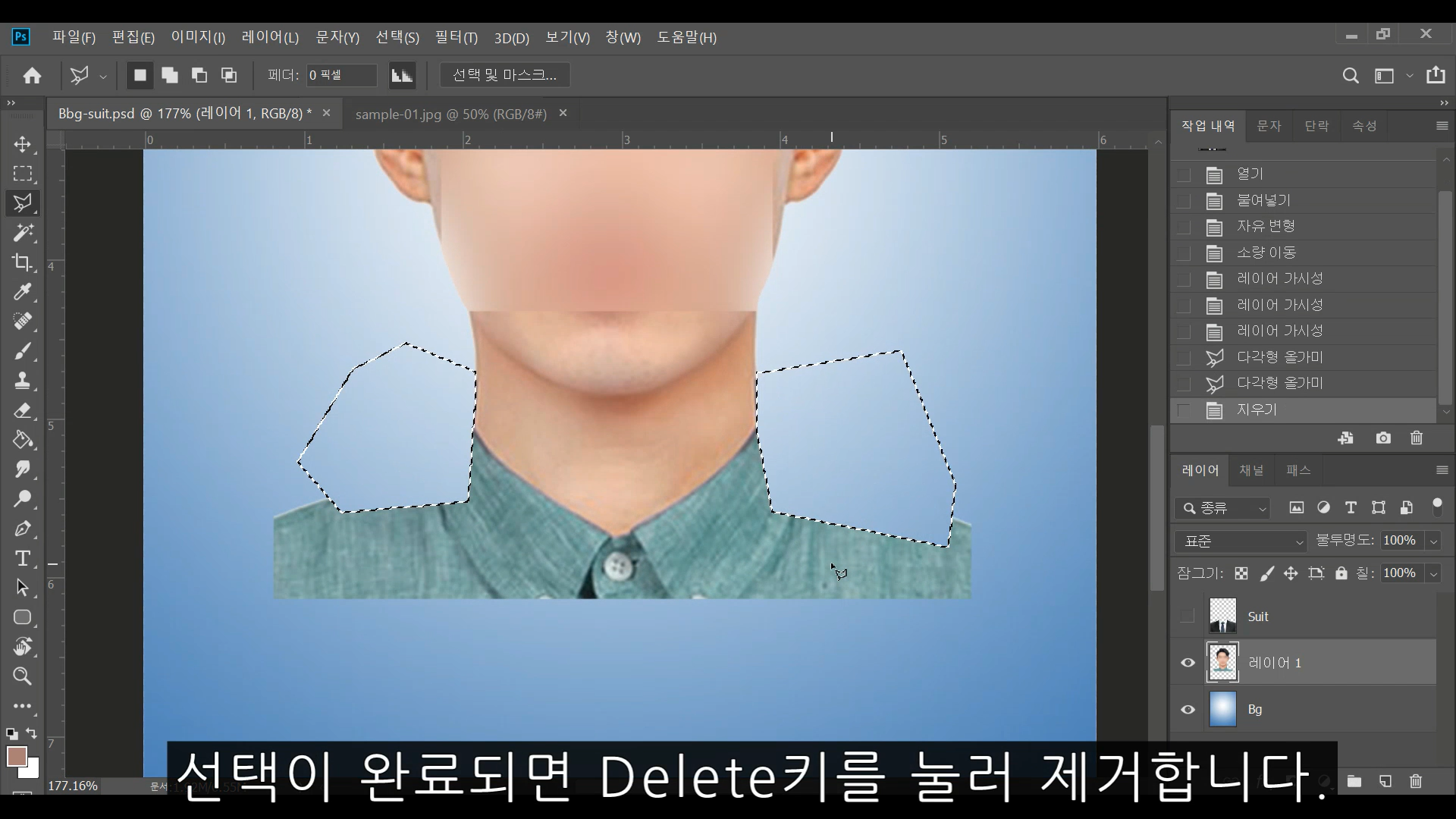
양쪽 옷깃이 선택되고 나면 Delete키를 눌러서 제거해주세요.
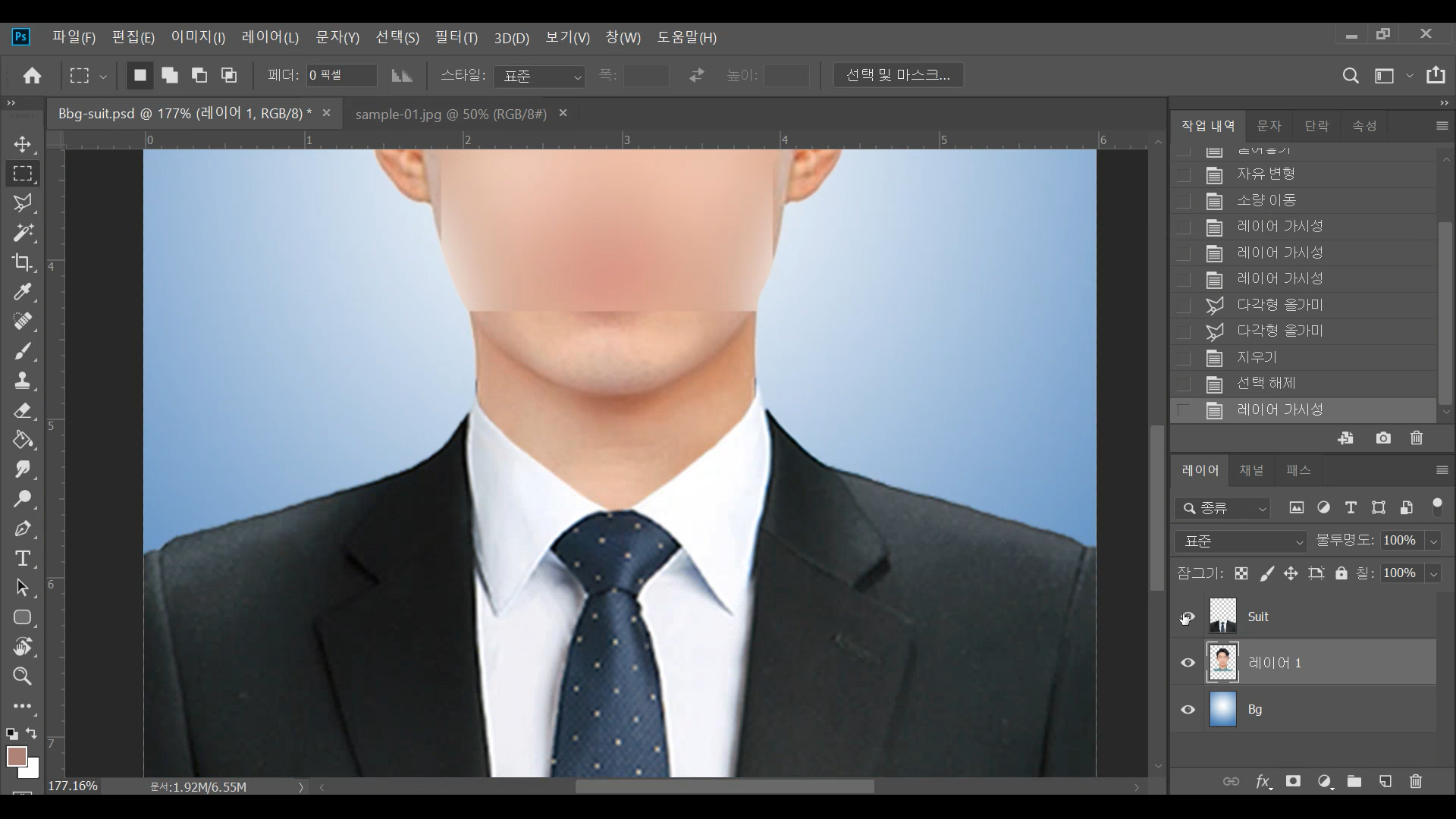
그 후 조금 전 꺼두었던 정장 레이어(Suit)를 켜주시면 다음과 같이 정리가 되실겁니다.
(마찬가지로 눈모양이 있던 박스를 누르시면 됩니다.)
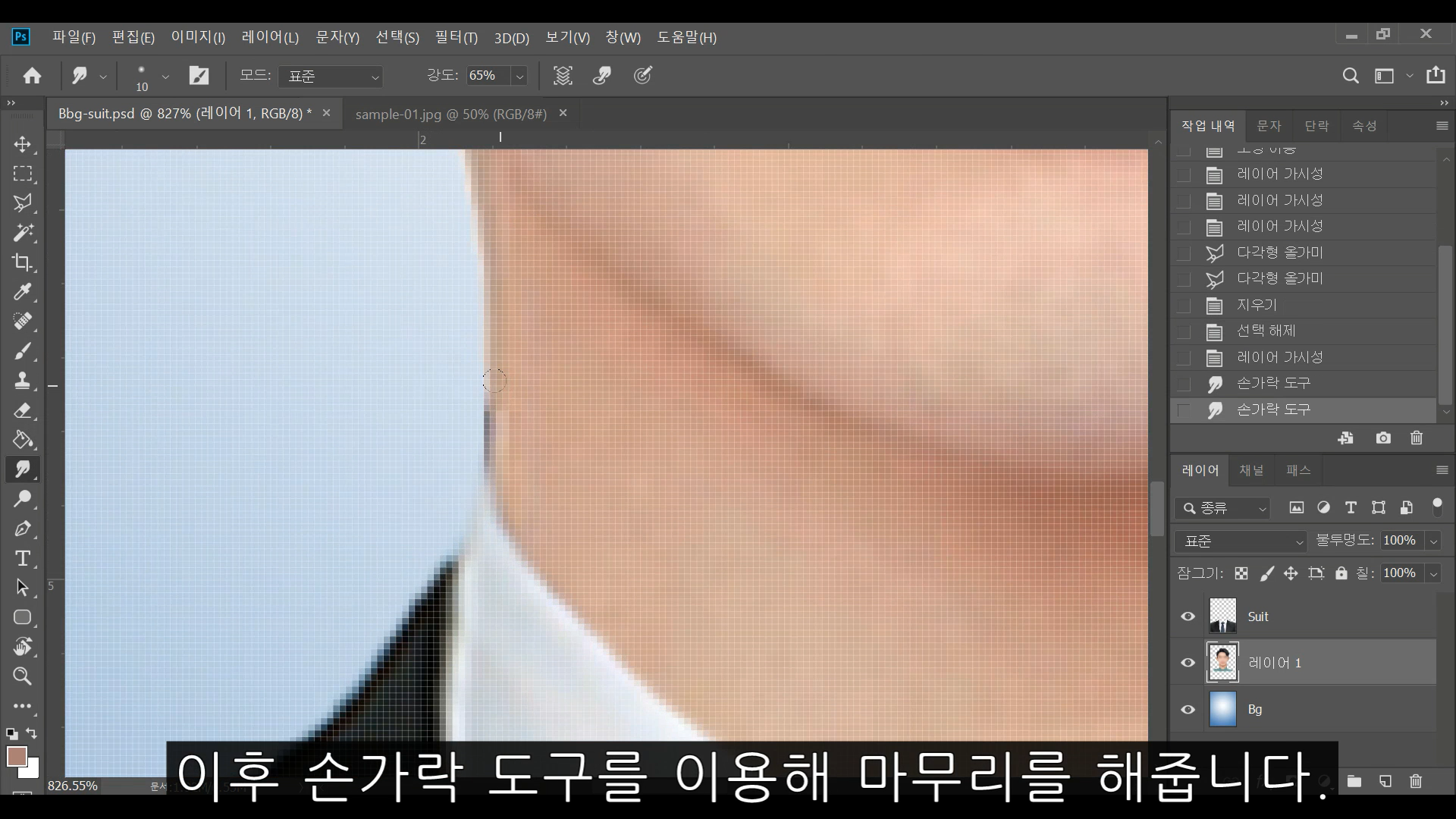
목과 정장의 깃이 이어지는 부위를 확대해보니 어색한게 보이네요. 여기서는 '손가락 도구'를 이용해 목에 남아있는 거뭇한 부위를 문질러서 없애보았습니다.

이렇게 해서 완성된 이미지입니다. 실제 정장을 입고 찍었다고 해도 분간하기 힘들겠죠? 다만 어설프게 합성한 증명사진의 경우 오히려 역효과가 나타날 수 있으니 전문가에게 맡기시거나 사진관에서 재촬영을 하시는 것이 나을 수 있습니다.
최대한 상세하게 설명해 드렸는데, 도움이 되시면 좋겠습니다.
여건상 작업이 어려우신 분들은 아래 링크로 의뢰 남겨주세요~
포토샵 작업의뢰
사진 보정, 편집, 합성, 디자인 가능합니다^^ (현금영수증 발급 가맹점)
pf.kakao.com
*영상을 보며 따라하시면 이해가 쉽습니다.
https://www.youtube.com/watch?v=hSDiXb70cKk
'포토샵 따라하기 > 증명사진 만들기' 카테고리의 다른 글
| 셀프 증명사진 촬영 방법 (0) | 2020.08.03 |
|---|---|
| 여권사진 만들기 (반명함사진 이용) (0) | 2020.07.28 |


댓글